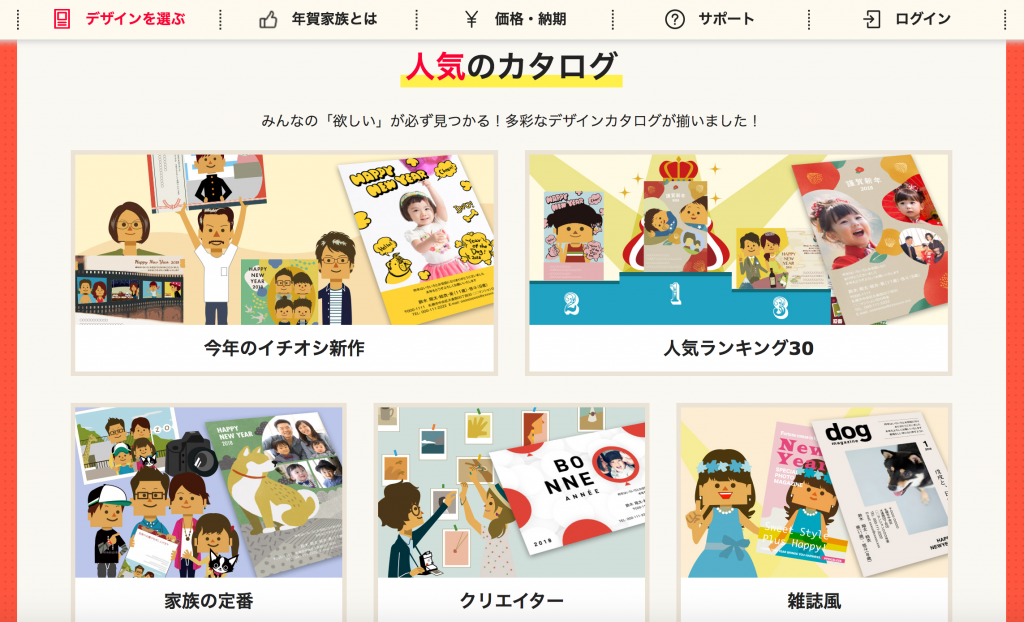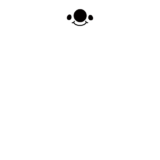本ページはプロモーションが含まれています
2018年は戌年!
可愛い無料テンプレも多いですが、自力で作ったりソフトを買うよりネットで印刷注文する方が簡単だなと思っています。
しかもスマホからも作れる気軽さ。
何よりもネットで注文できる最大の理由は、すんごい可愛いデザインが揃っているってことです。
年賀家族
一番のオススメは、「年賀家族」というサービスです。
デザインが可愛くてインスタ家族っていうカテゴリもあり、インスタのようなスクエア型の写真デザインだったり、ハッシュタグのデザインがあったりします。
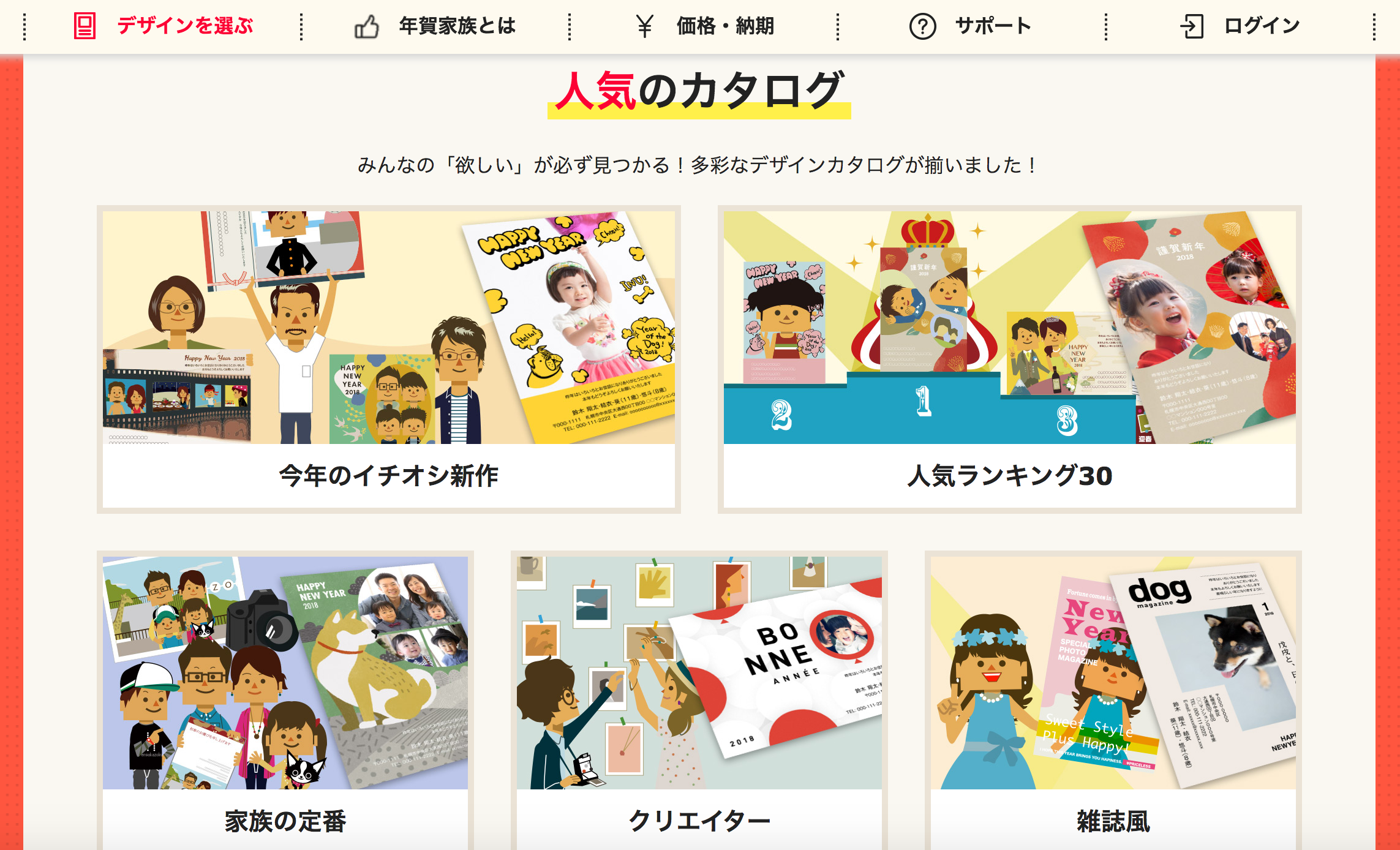
こんなに可愛いテンプレがあって、種類も多くて、なんかもうデザイナーに頼む理由がなくなりそうだわね。
年賀家族の使い方
お試しで編集ができるのですが、写真を選ぶときに会員登録が必要になるので、先に会員登録をした方がいいです。
1.新規会員登録
→新規登録はこちらから
![]()
右上の「新規会員登録」をクリックすると以下の画面になるのでメールアドレスと不正防止コードを入力したら「送信する」をクリックします。
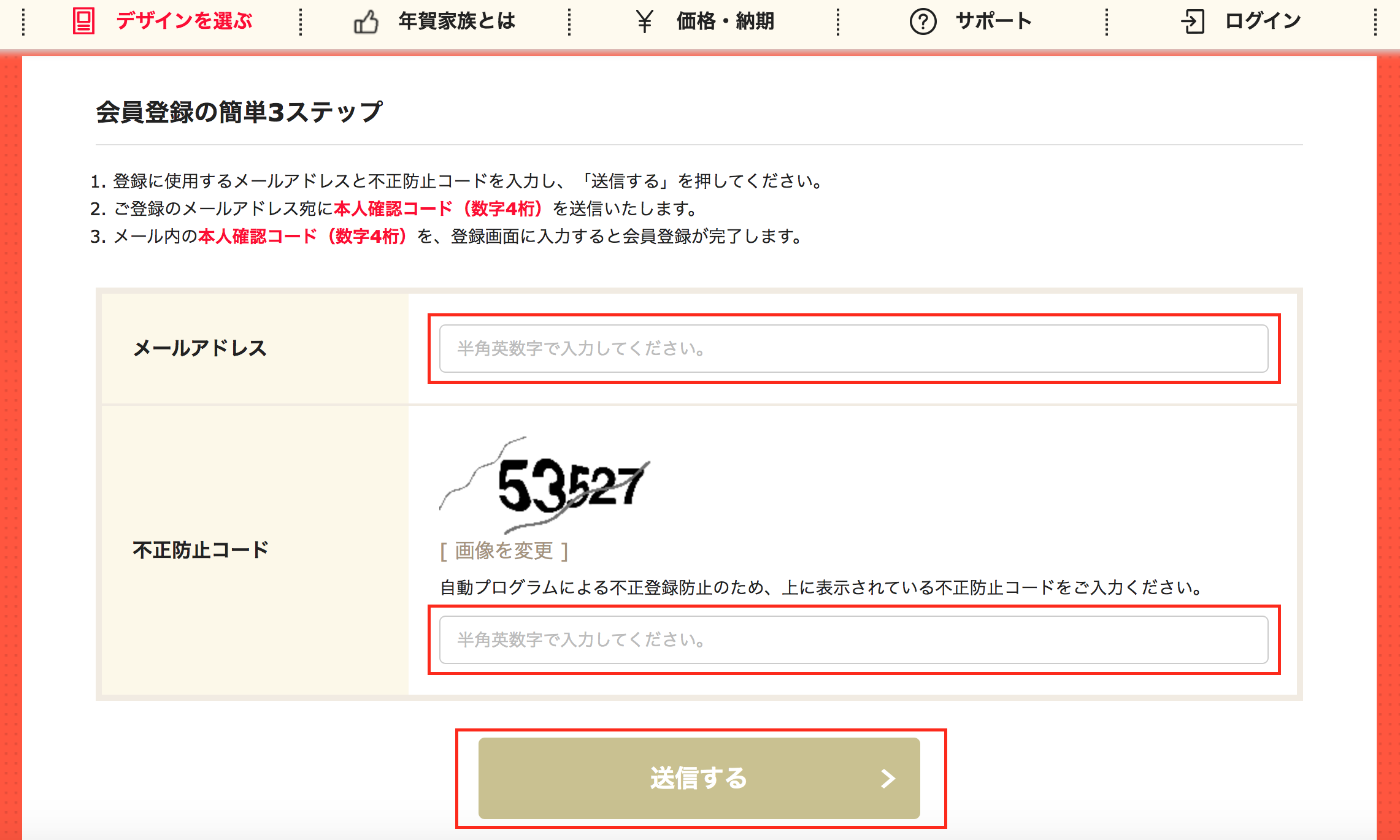
2.メールを確認する

「年賀家族【メールのご確認と本登録のご案内】」という件名のメールが届いたら本文に書いてある4桁の数字をコピーします。
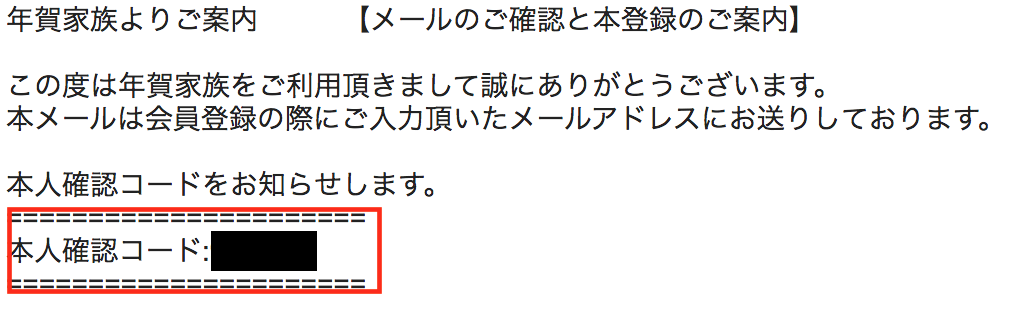
3.確認コードの入力とパスワードの入力、個人情報の取り扱い同意文の確認とチェック
本人確認コード欄に先ほどコピーした4桁の数字を入力し、パスワードを決めて入力します。
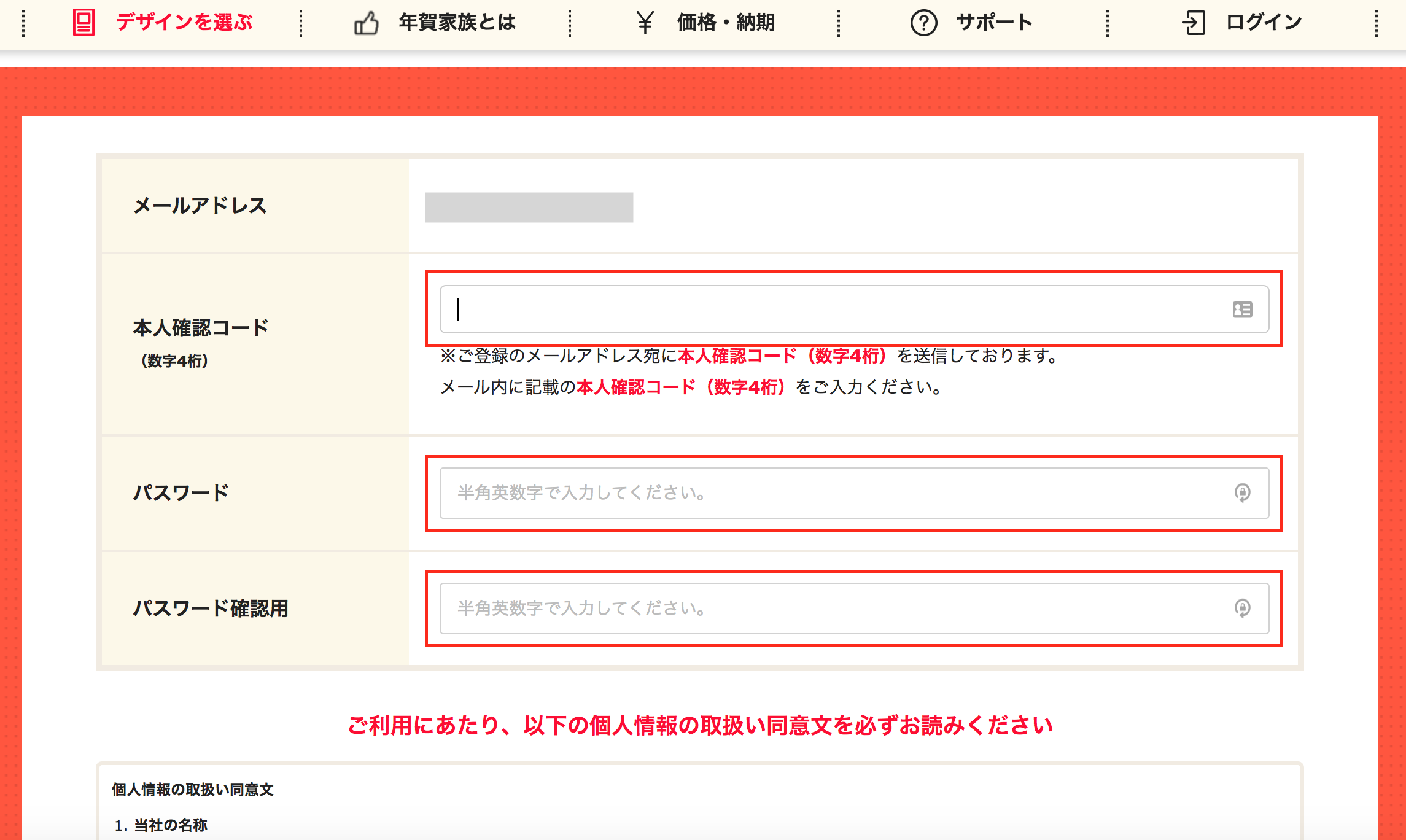
同意文を読んで問題なければ上記内容に同意するにチェックを入れて「確認画面へ」をクリックします。
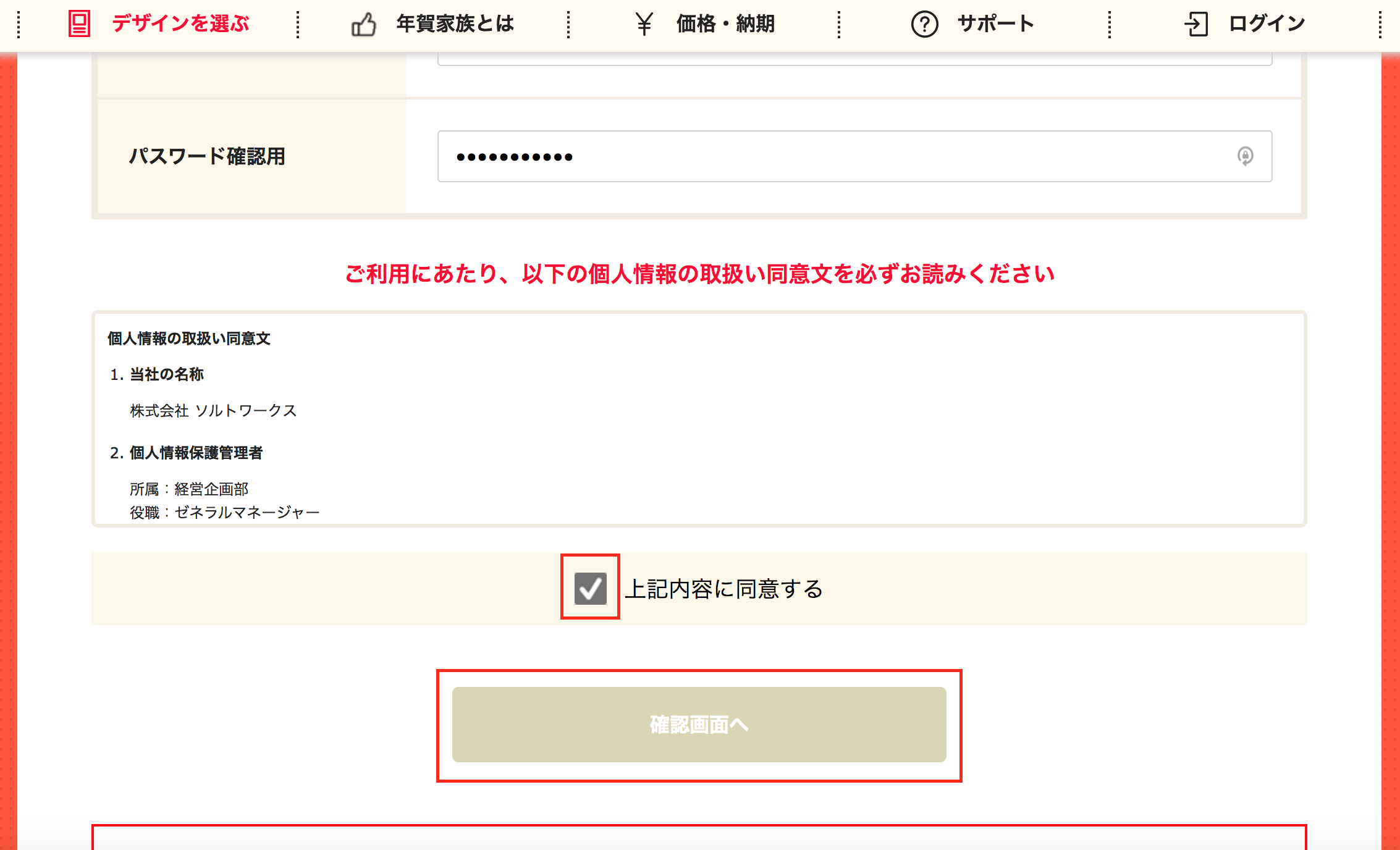
4.登録完了
以上で新規会員登録は完了です。
右上のログインをクリックすると、ログインされた状態になっているはずです。
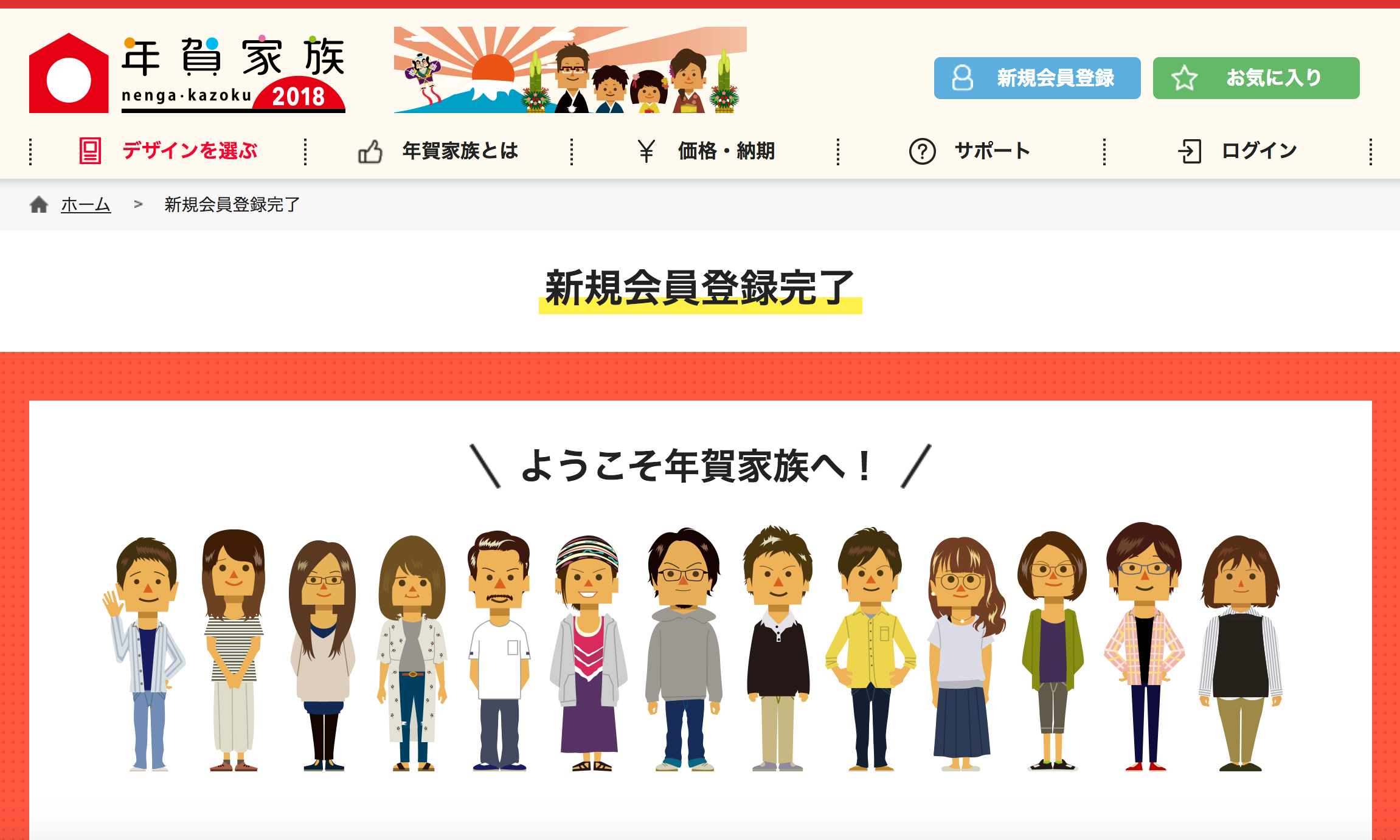
[adsense][ad#co-1]
作り方
まずはデザインを選びます
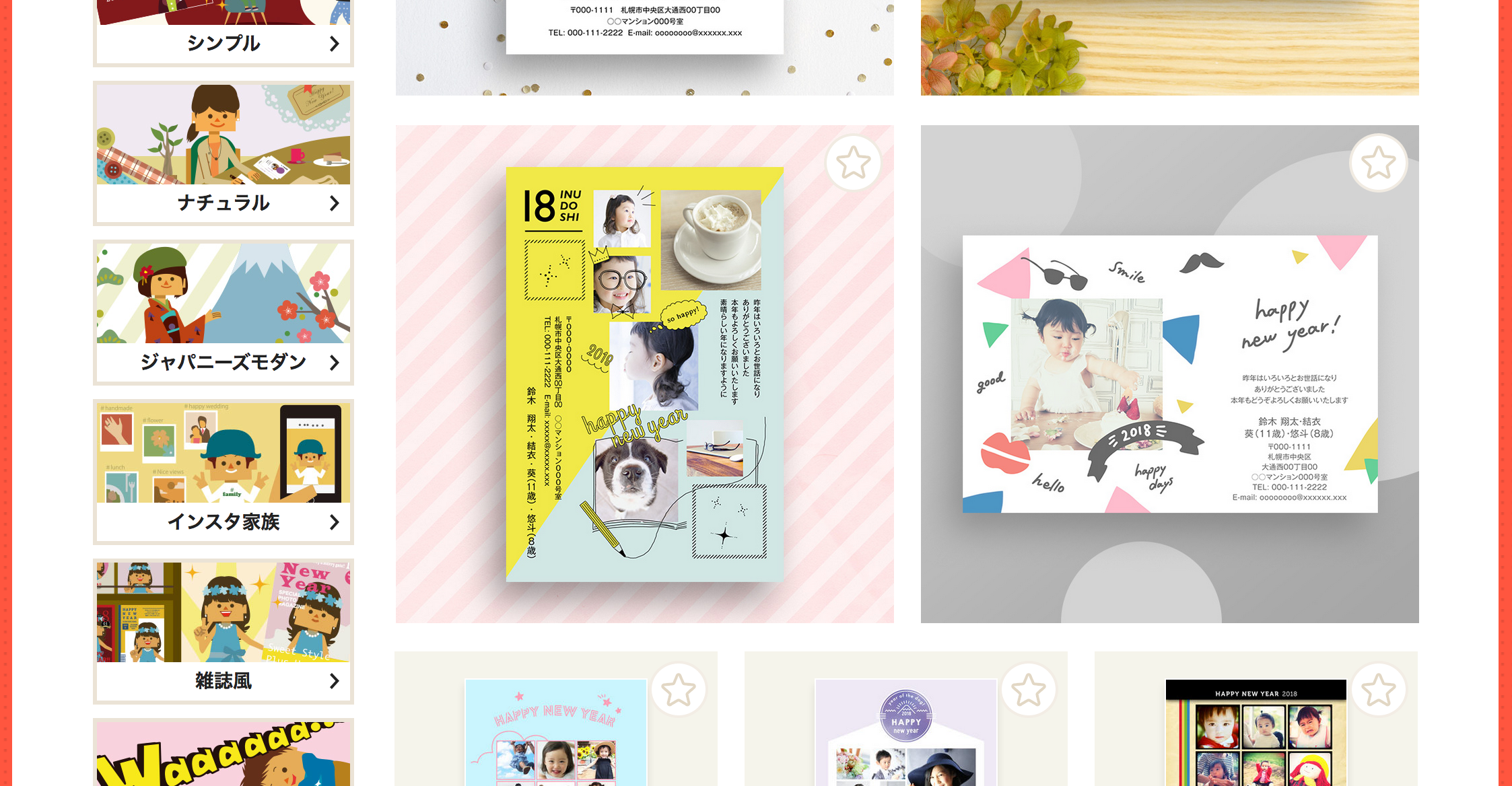
「このデザインを編集する」をクリックします
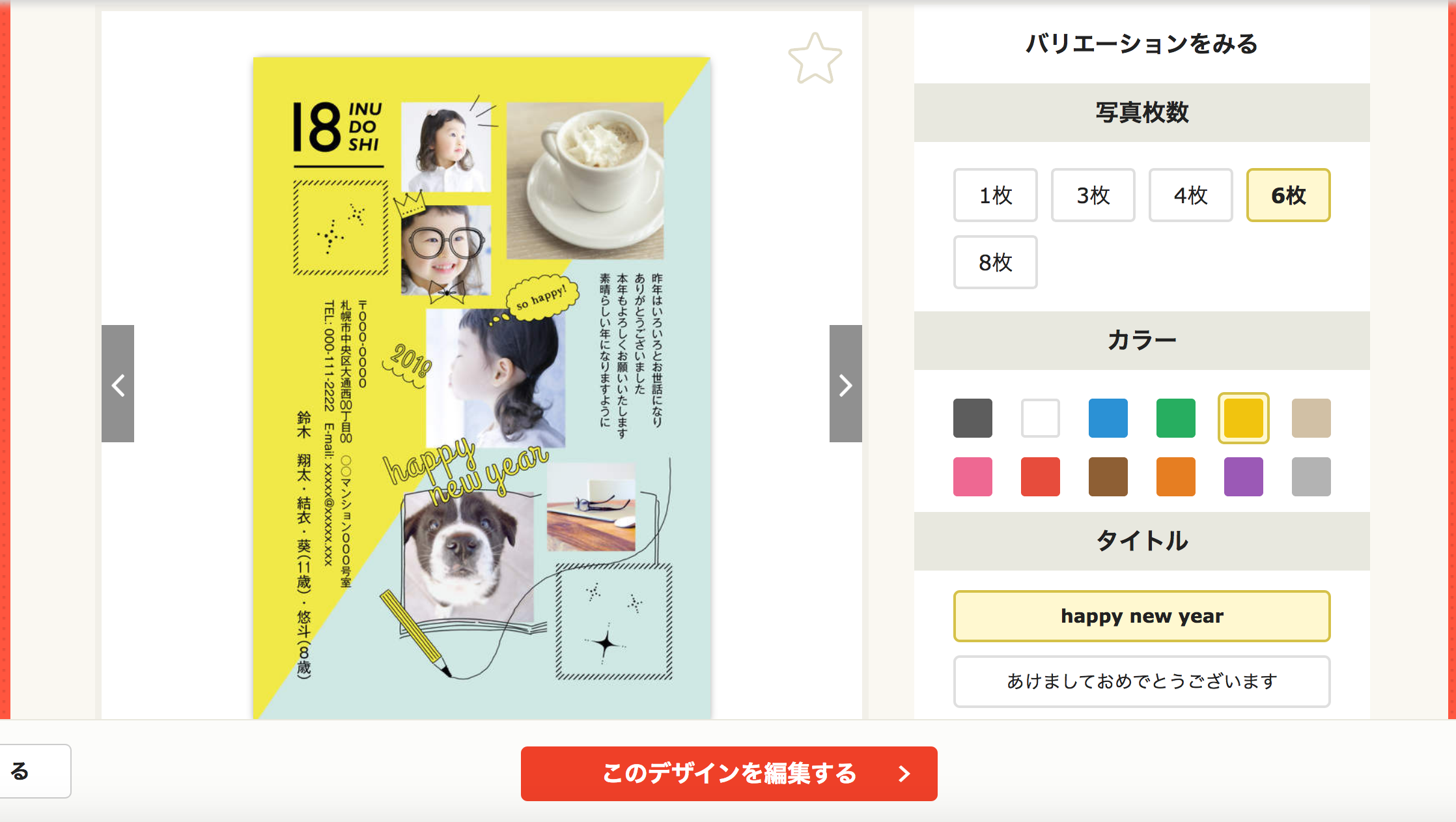
写真の枚数を選び「次へ進む」ボタンをクリックします
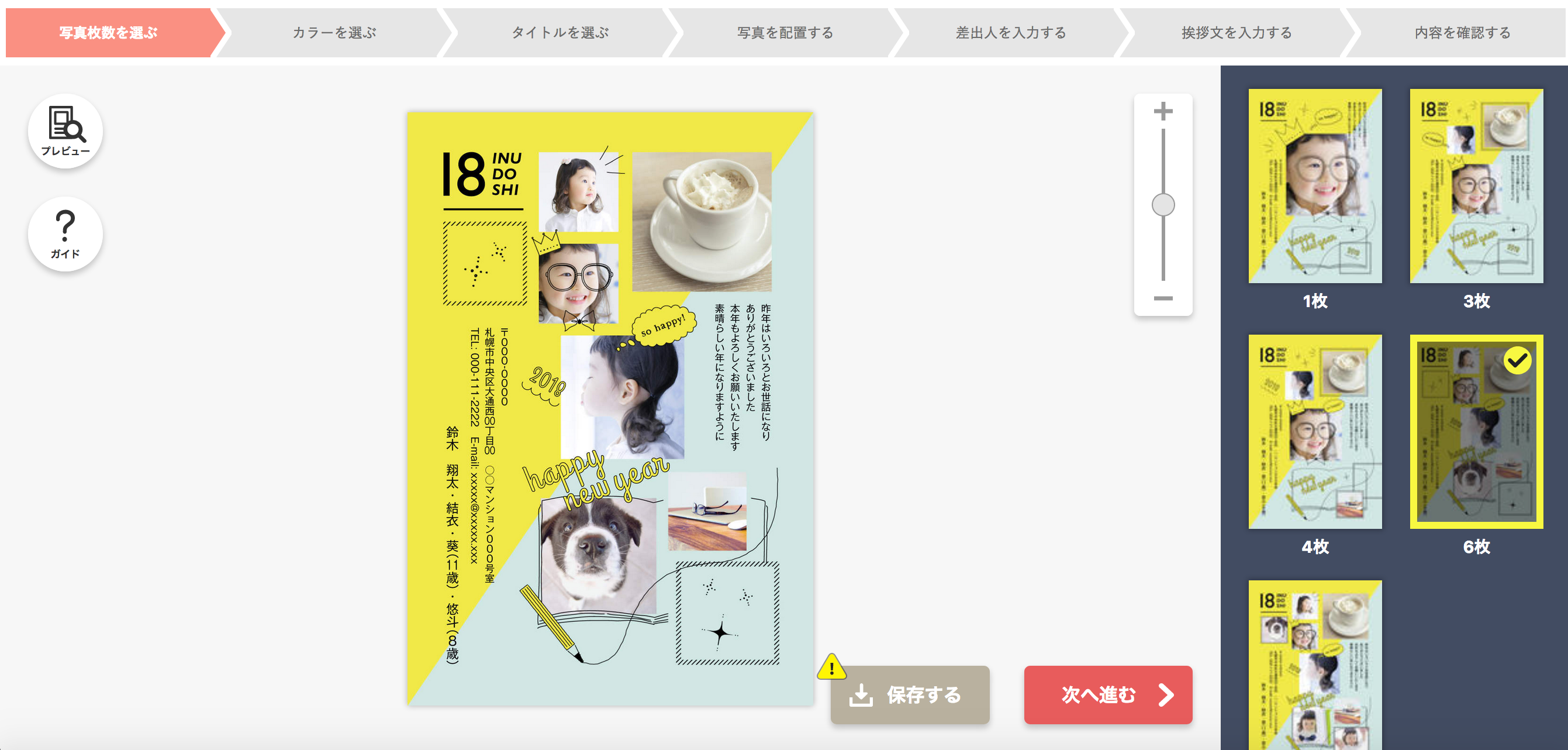
カラーを選び「次へ進む」をクリックします
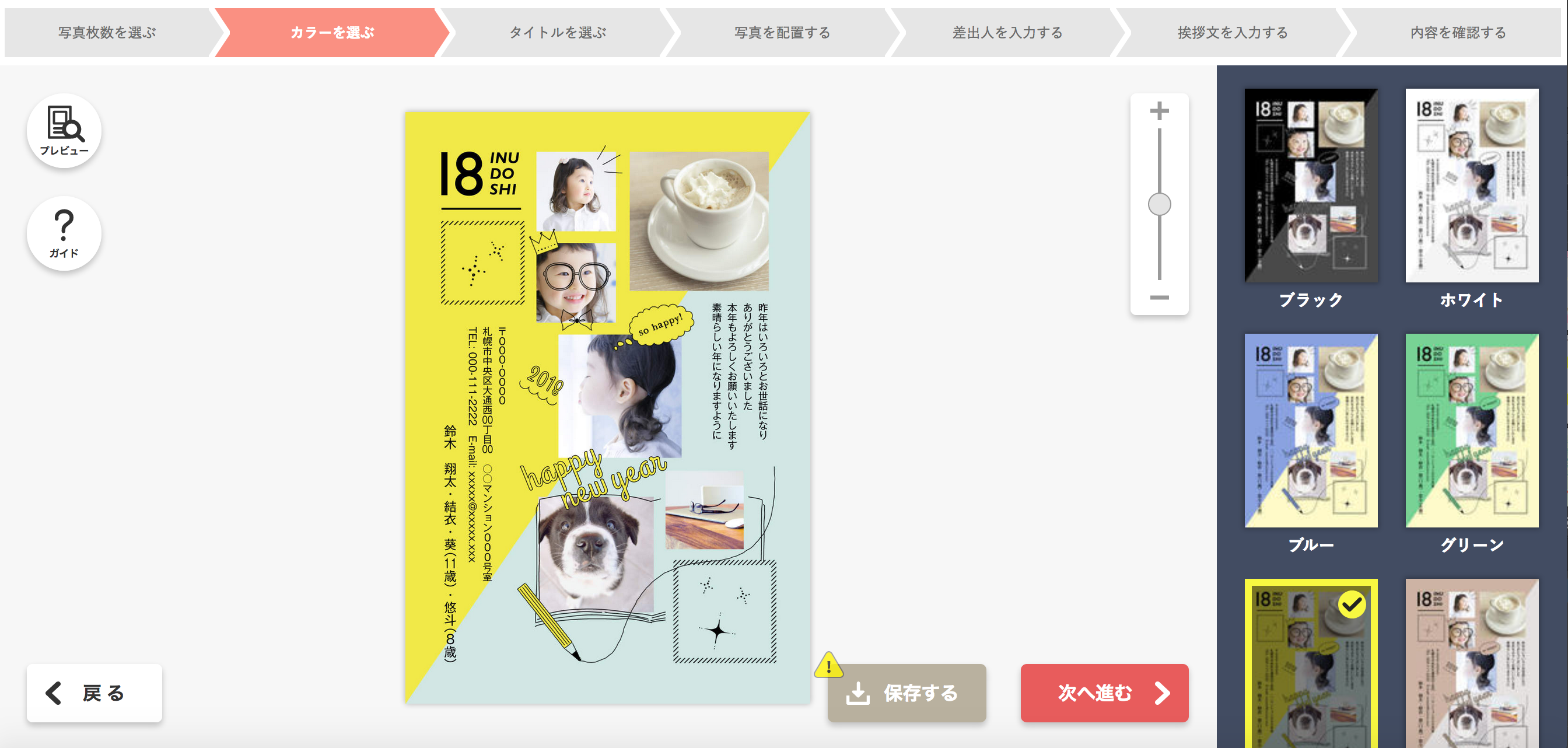
タイトルを選び「次へ進む」をクリックします
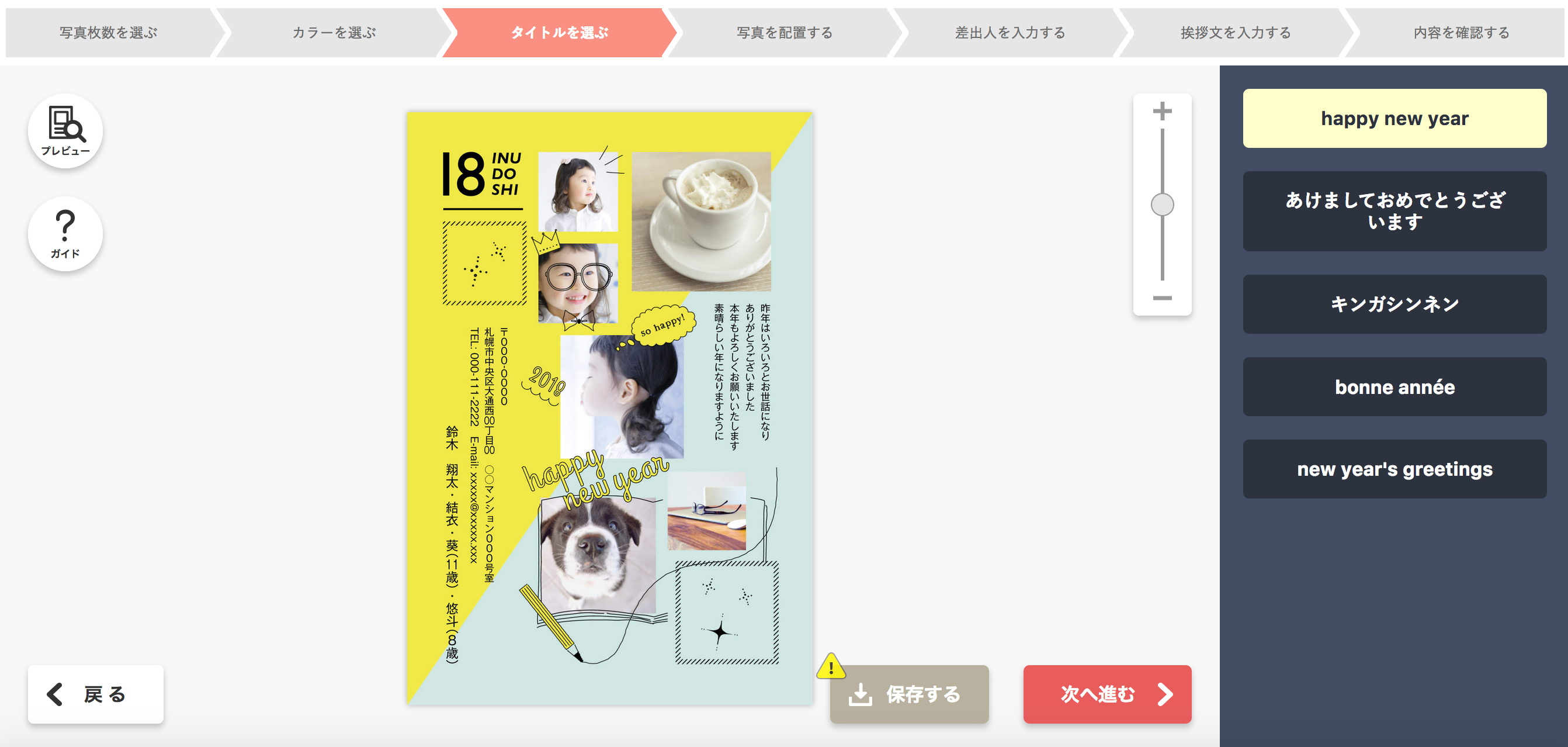
写真を配置する
右上の「写真を登録する」をクリックします。
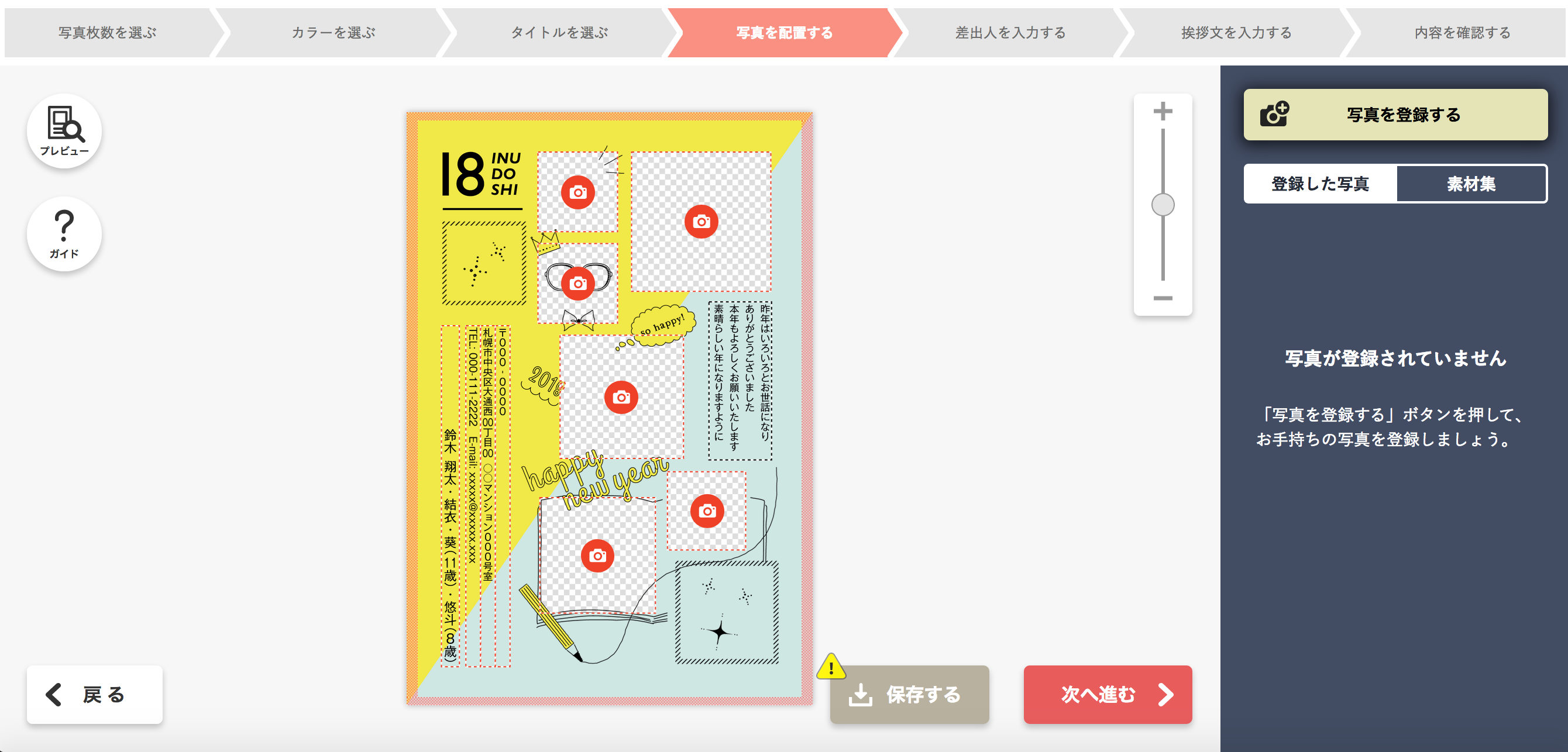
すると、画面が変わるので「写真を登録する」をクリックします。
パソコンにある写真を選んでいきます。
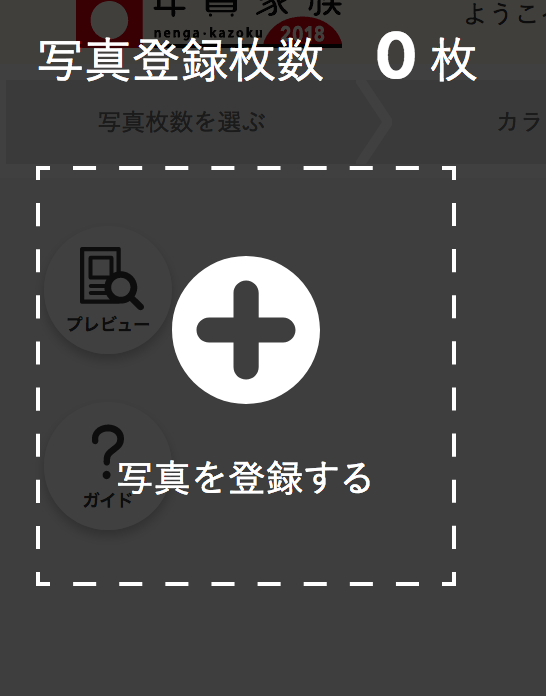
選び終わったところ。

配置したいカメラのマークをクリックします。

配置したい写真を右から選んでクリックすると下のような画面になるので、大きさや角度など変更し、写真以外とのことをクリックすると配置されます。
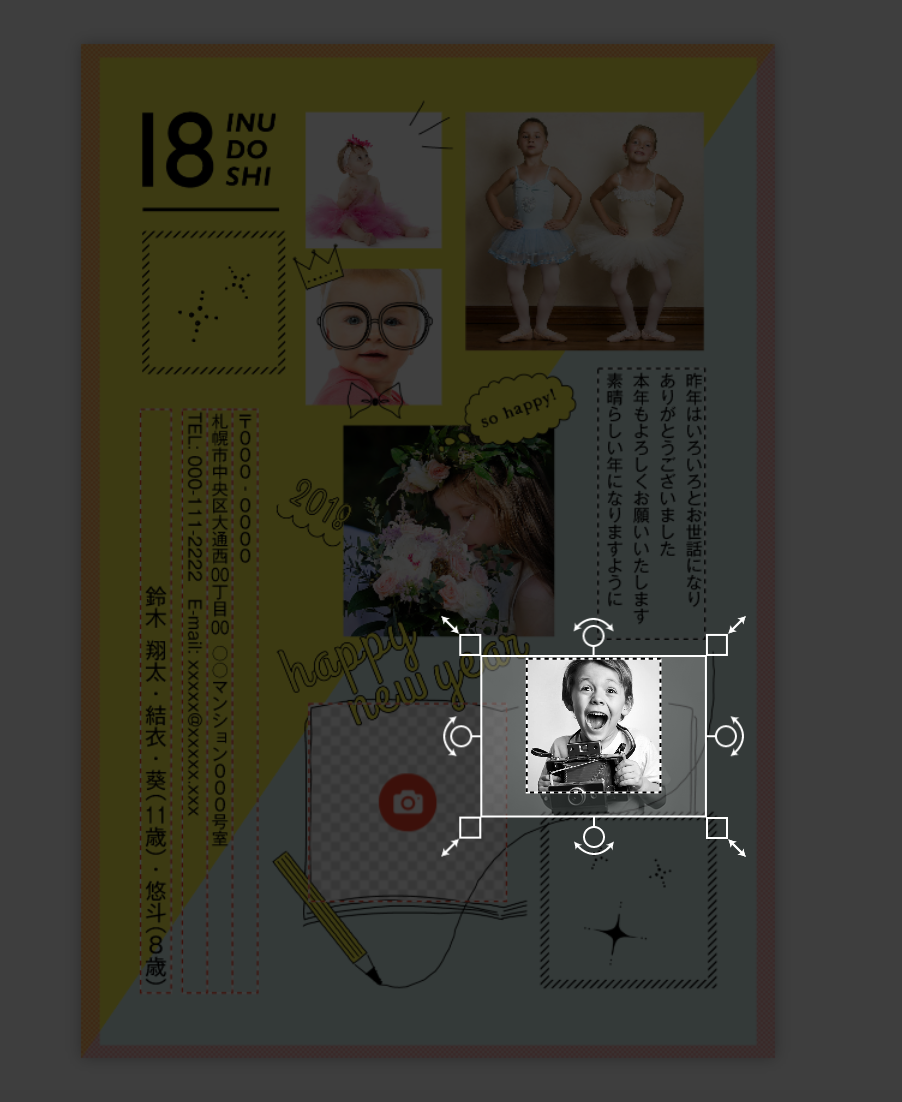
配置されたところ

全部の配置が終わったら「次へ進む」をクリックします。
[adsense][ad#co-1]
差出人を入力
右側に氏名や住所などの入力欄が出てきたら、差出人(自分)の情報を入力します。
入力が終わったら「次へ進む」をクリックします。
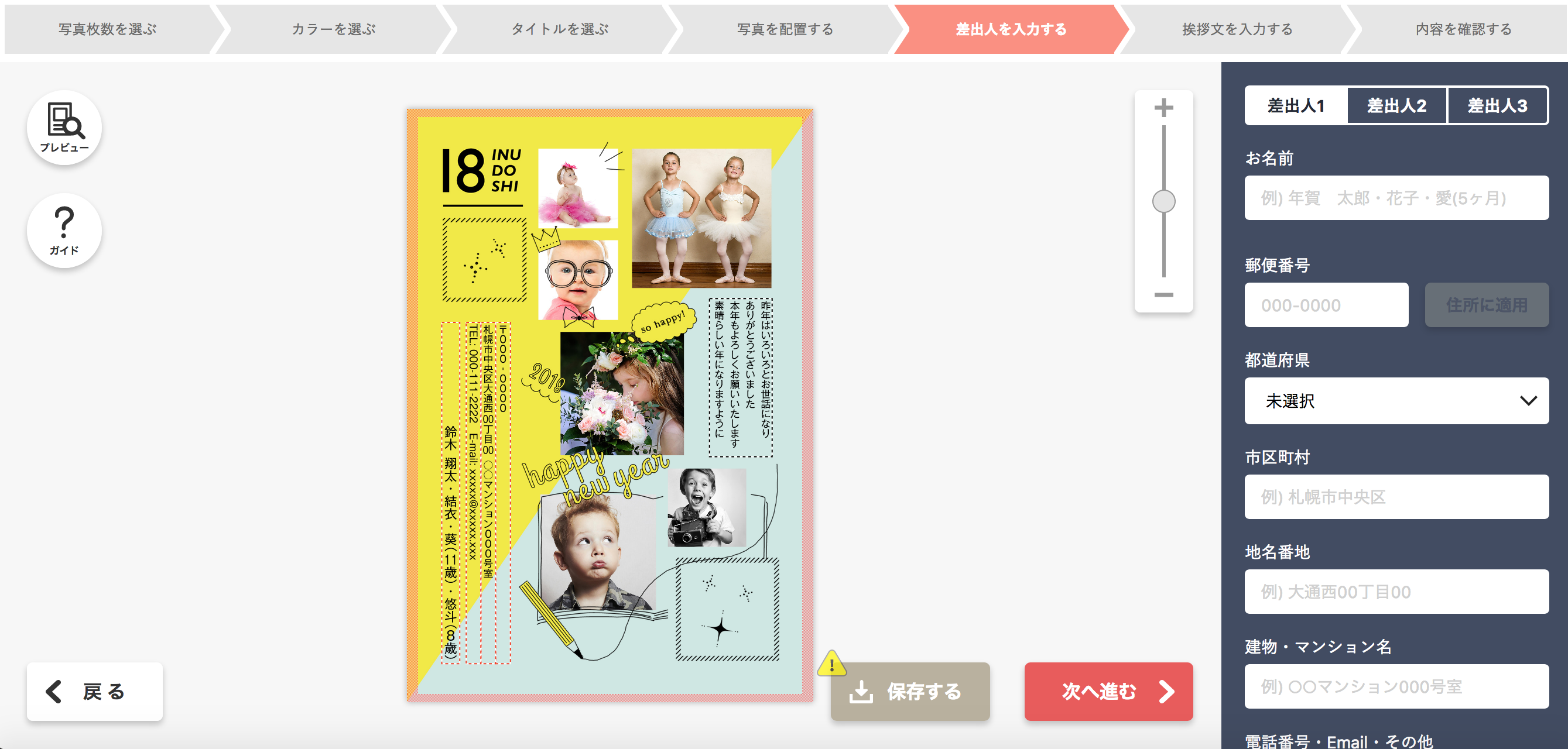
挨拶文を入力
文例集もたくさんあるので、状況によって使い分けてみてください。
決まったら「次へ進む」をクリックします。
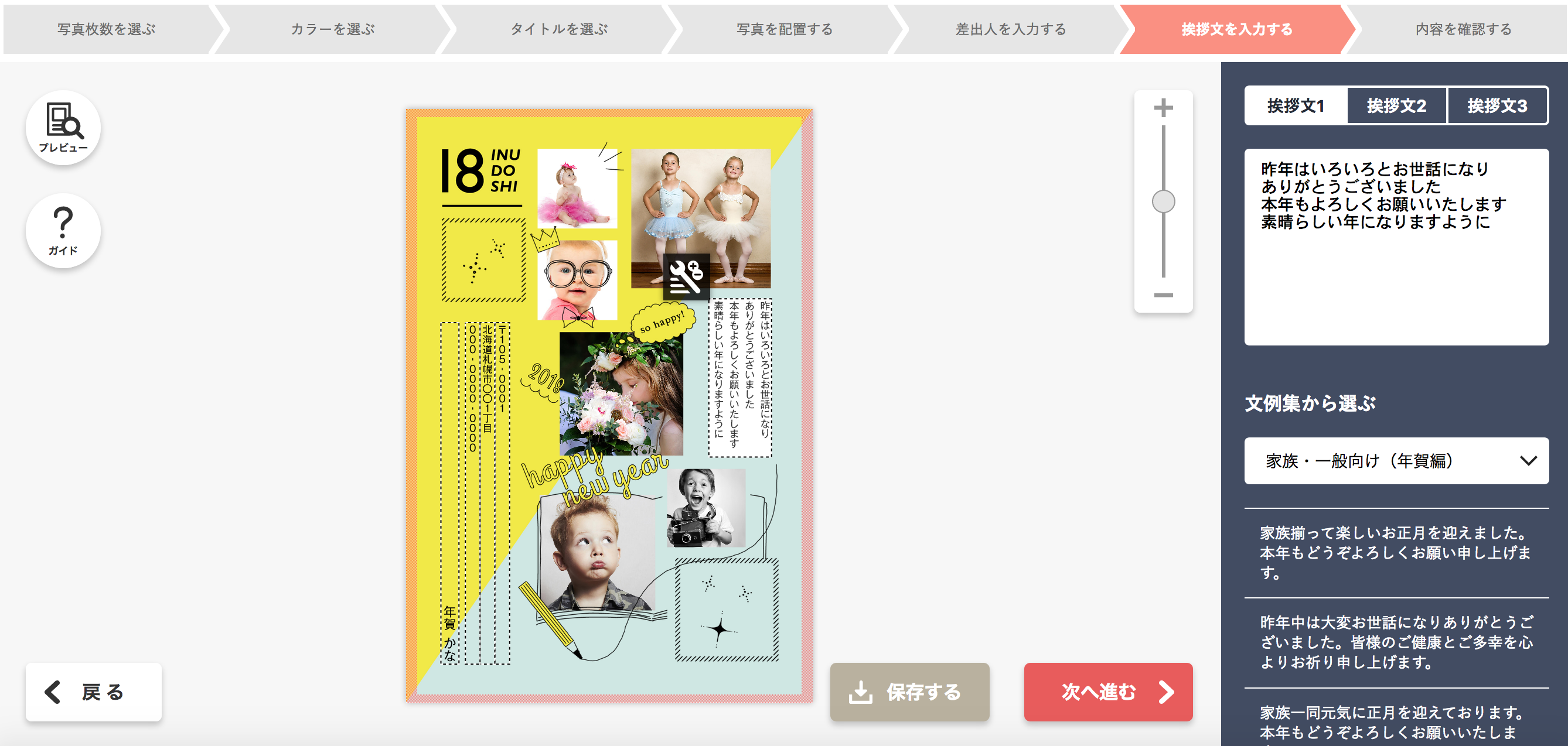
内容を確認する
内容を確認し、問題がなければ右側の「作品を保存する」をクリックします。
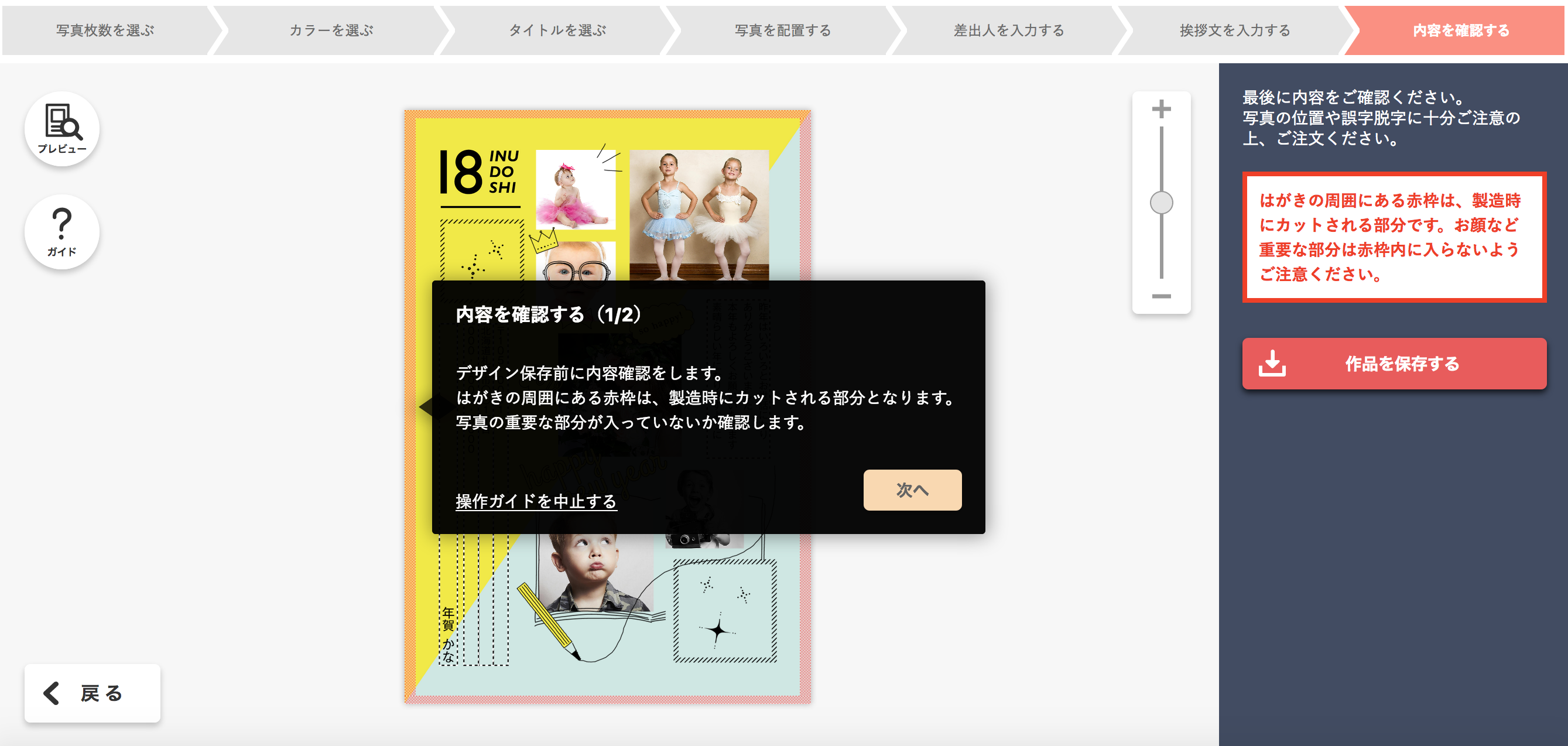
画面が変わったところ
新規作品として保存するか、保存せずに終了するかを選びます。
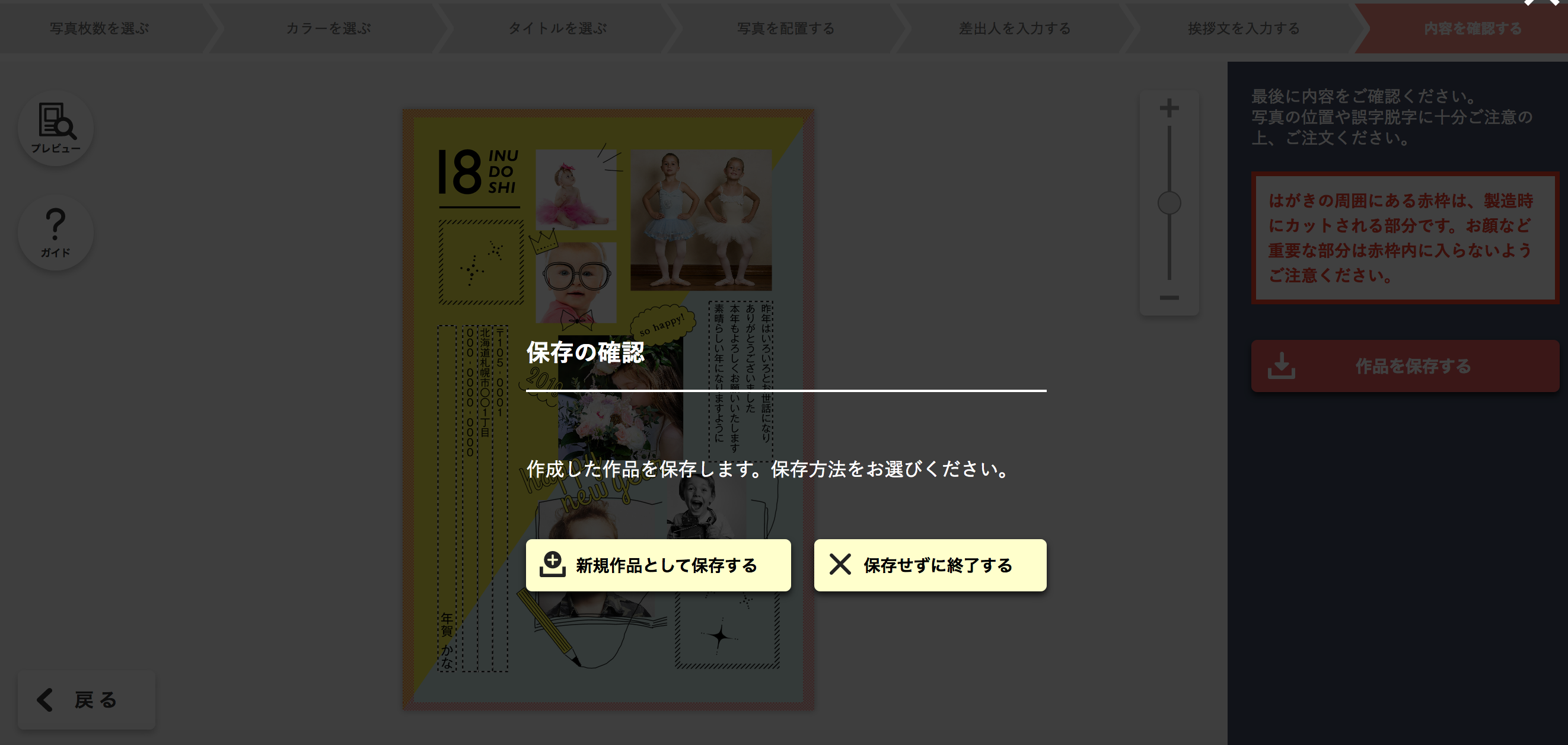
下の画像は新規作品として保存したところです。
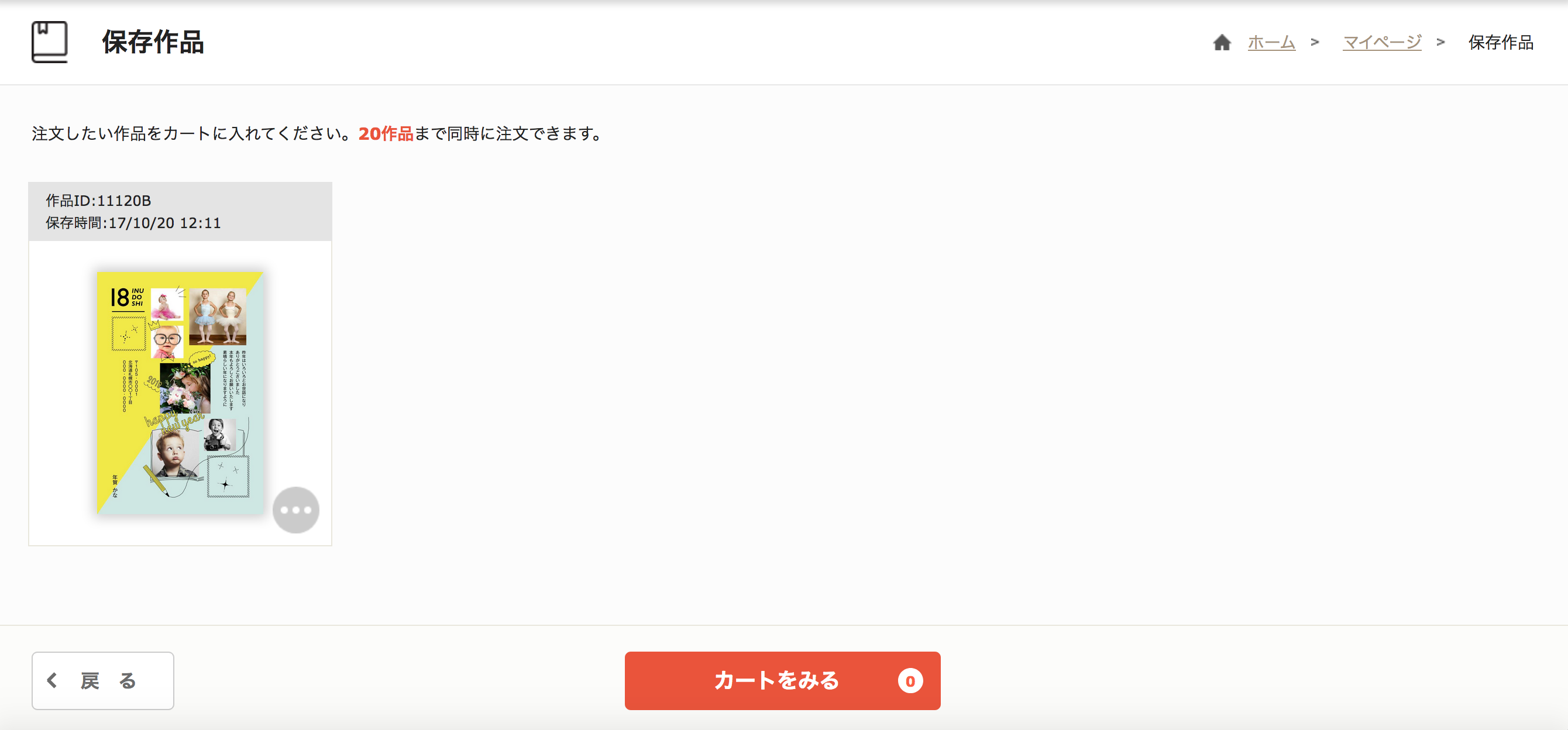
以上で作り方は終わりです。
画面に沿って進むと簡単に年賀状が完成します。
注文する場合は、作りたい画像をクリックし、「カートに入れる」を選択して「カートを見る」→「注文する」と進めていくと注文できます。
まとめ
自宅でソフトを買ってプリンターで印刷してとなると、意外とプリンターのインクの料金も意外と高くつくことがあります。
プリンターと向き合う時間やコストを比較したり、クオリティを比較したり、人によって様々ですがうちはプリンターとの接続にイライラすることがあったので、ネット印刷に頼る派です。
クオリティーも高いですしね。
今日は、私のオススメネット印刷の年賀状サービスをご紹介させていただきました。
読んでくれてありがとうございました!